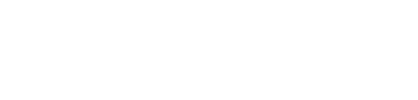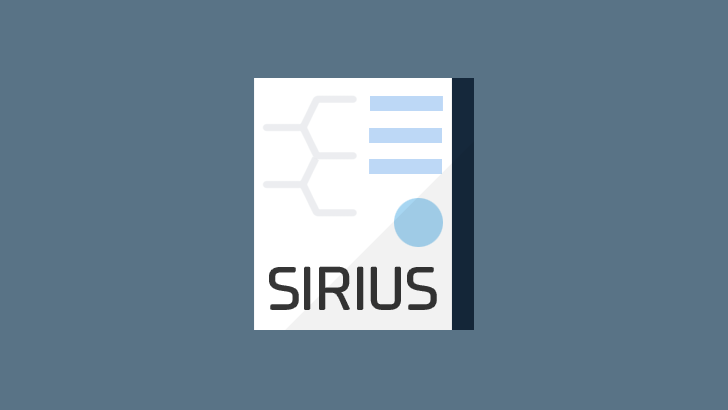SIRIUSを2台以上のPCで同期して使う方法(Googleドライブ)

GoogleドライブやDropboxなどのクラウドストレージを利用すれば、複数のPCにインストールしたSIRIUSのデータを同期しながら使用することが可能になります。
ここではGoogleドライブを使った同期方法を説明します。
Dropboxを使った同期方法はSIRIUS公式サイトのDropboxでのファイル共有方法をご覧ください。
SIRIUSは利用するパソコン毎にライセンスが必要になるので、別のPCでSIRIUSを使うには追加ライセンスの購入が必要になります。追加ライセンスは6,600円(税込み)となり、支払い方法は銀行振り込みのみの対応となります。
クラウドストレージとは?
クラウドストレージ(オンラインストレージ)とは、インターネット経由でファイルデータを保存しておけるストレージ(データ保管庫)のことです。
データは暗号化、セキュリティ対策がしっかりされた各サービス企業のサーバーに保管され、利用者はPC、スマホ、タブレットなどでインターネット経由でいつでもアクセスできます。
一定の容量までは無料で使えることが多いので非常に便利です。
ひと昔前までは「仕事のデータをオンライン上に保存するなんてセキュリティ上とんでもない!」という風潮がありましたが、今では規模の大小を問わず、様々な企業でクラウドストレージが使われるようになってきました。
SIRIUSでクラウドストレージを使うメリット
SIRIUSでクラウドストレージを使うメリットとして以下の2つがあります。
複数のPCで同じSIRIUS(データ)を利用できる
PCのSIRIUSフォルダをクラウドストレージの同期フォルダに配置すれば、SIRIUSを使うごとに更新されたデータがクラウドに自動でアップロードされ、続いて別のPCのSIRIUSフォルダが同期(更新)されるので、常に複数のPCで同じSIRIUSを使えるようになります。
最新のSIRIUSを常にバックアップできる
どれか一つのPCが故障しても常に最新のSIRIUSがクラウド上と他のPCに存在しているので、実質バックアップされていることになります。
万が一を考えて定期的に手動でサイトデータのバックアップは行いましょう。Googleドライブのデータが「何もしていないのに消えた」との話は聞いたことありませんが、自分の誤操作で間違って消してしまうことは十分にありえますので。
クラウドストレージはGoogleドライブがオススメ
主要なクラウドストレージは以下の5つです。
Googleドライブ(Google):15GB
OneDrive(マイクロソフト):5GB
Amazon Drive(Amazon):5GB
iCloud Drive(Apple):5GB
Drobox:2GB
やはり無料で15GB使えるGoogleドライブがオススメなので、ここではGoogleドライブを例に解説していきます。
Googleアカウントは複数アカウント所持OKなので、プライベートでもGoogleドライブを使用している場合はアフィリエイト専用のアカウントを新規作成するのもいいかもしれません。
Googleドライブで同期する手順
- PCに「バックアップと同期」をインストールする
- Googleドライブの同期フォルダ(マイドライブ)を作成する
- 作成したマイドライブにSIRIUSフォルダを配置する
- 別のPCに「バックアップと同期」をインストールして同期する
- 別のPCで同期されたSIRIUSを起動する(要追加ライセンス)
「バックアップと同期」をインストールする
すでにGoogleアカウントを所持している前提で解説します。
まずPCとGoogleドライブを同期するためのソフト「バックアップと同期」をこちらのページからインストールします。詳しくは以下を参照してください。
「マイパソコン」と「Googleドライブ(マイドライブ)」の違いは?
Googleドライブの「マイパソコン」と「Googleドライブ(マイドライブ)」は以下の違いがあります。
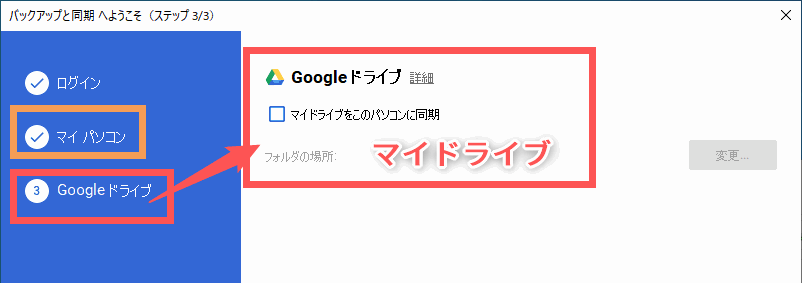
「マイパソコン」に指定したフォルダはクラウド上にバックアップされる。
Googleドライブ(マイドライブ)に指定したフォルダはクラウド上に同期され、「バックアップと同期」がインストールしてある他のPCにも同期される。つまりこれが同期フォルダです。
「マイドライブ」フォルダを作成する
インストール途中でもインストール後でも構いませんので同期フォルダである「マイドライブ」フォルダを指定します。
私の場合はDドライブに「GoogleDrive」というフォルダを作成しました。

作成した「マイドライブ」フォルダにSIRIUSを配置する
作成した「マイドライブ」フォルダにSIRIUSフォルダを配置します。
するとフォルダアイコンに同期中を知らせる青いアイコンが表示され、同期完了で緑のチェックマークアイコンに切り替わります。
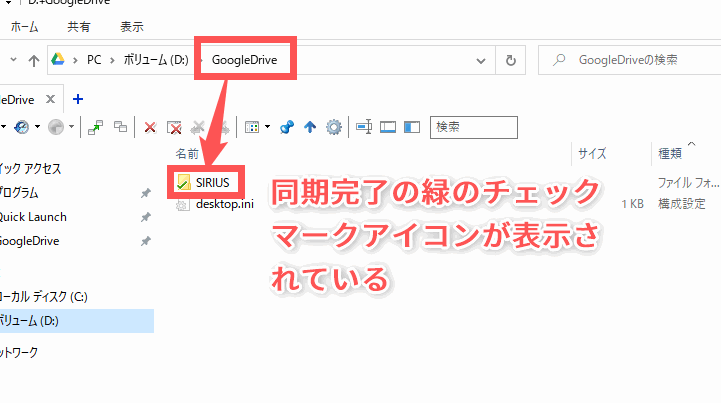
別のPCと同期する
同期が完了したら、同じように別のPCに同じアカウントで「バックアップと同期」をインストールしてください。インストール後、また同じように「マイドライブ」フォルダを作成します。
私の場合は別のPCのCドライブに「GoogleDrive」フォルダを作成しました。
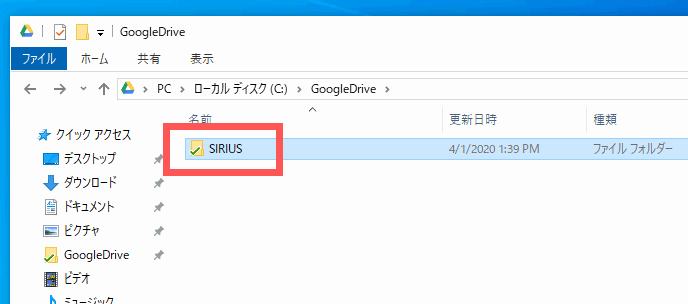
するとフォルダ内に自動でSIRIUSフォルダが作成(同期)され始めます。
ファイル数やサイズにもよりますが、同期が完了するまで数時間かかると思いますので気長に待ちましょう。
同期されたSIRIUSを起動する
別のPCで同期されたSIRIUSを使用するには追加ライセンスが必要になります。
SIRIUSを起動するとライセンス認証ウィンドウが表示されるので、入力するとSIRIUSを使用可能になります。
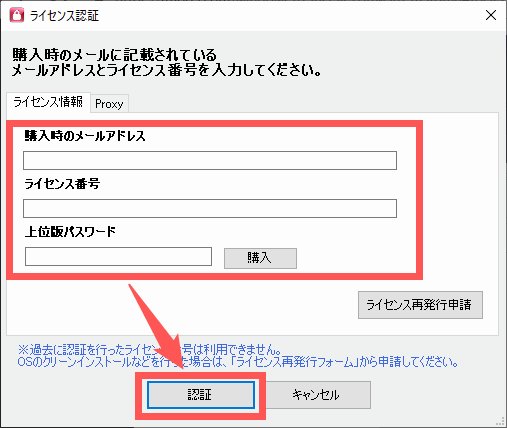
3台目以上で使う場合も同じ手順で可能です。
同期するときの注意点
「サイト生成先」フォルダの作成場所
今回マイドライブフォルダにSIRIUSフォルダを配置しまいた。「サイト生成先」フォルダなどをSIRIUSフォルダ外に作成していた場合は、それらのフォルダは同期されないことに注意してください。
通常「サイト生成先」フォルダはデフォルトでSIRIUSフォルダ直下に作成されるので、変更などしていなければ問題ありません。
同期完了を必ず確認する
SIRIUS使用後にPCをスリープ(やシャットダウン)するのは同期が完了してから行ってください。同期完了前にPCをスリープしてしまうと、別のPCで編集しようとしても最新のデータが反映されておらず、過去のデータから作業する事になってしまいます。
同じ理由で、別のPCでSIRIUSを使う場合は、PCを起動したら必ず同期が完了するのを待ってから作業を開始しましょう。