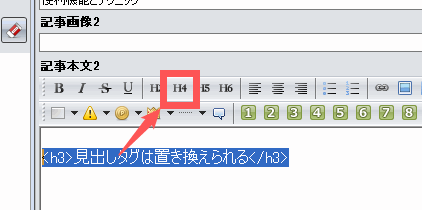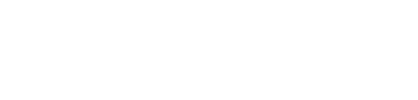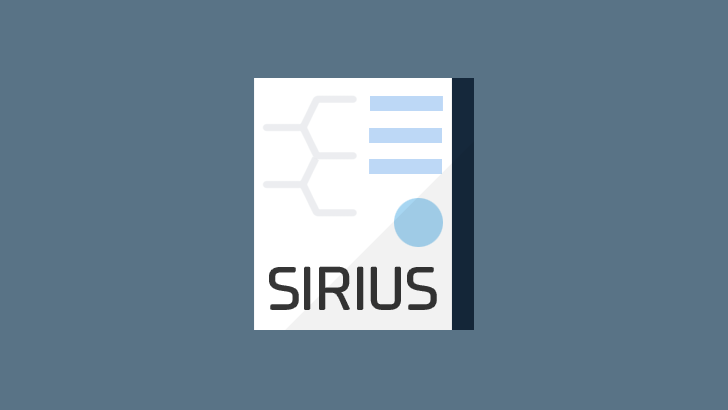SIRIUSの気づきにくい便利機能とテクニック集
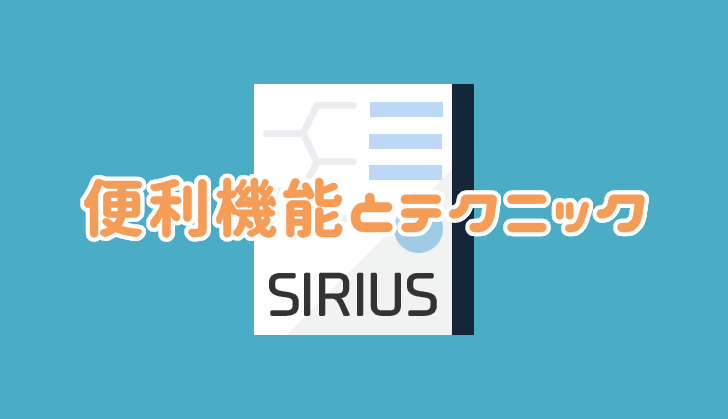
SIRIUSで気づきにくい便利な機能や使えるテクニックを紹介するページです。
便利機能とテクニック
こちらもおすすめ!
ページのリンクタグやURL(絶対パス)などを取得する機能
SIRIUSの右下のHTMLファイル名が表示されている部分をクリックします。
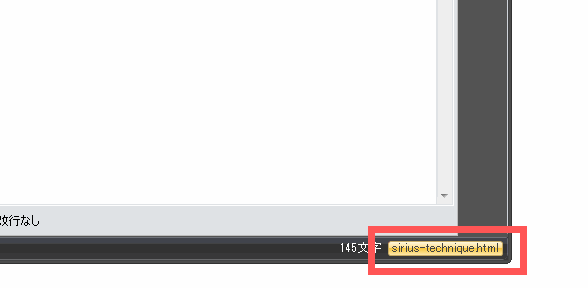
すると以下の4項目が表示されます。
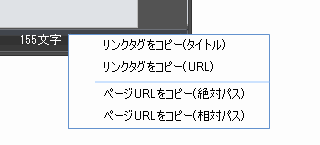
項目をクリックするとクリップボードにコピーされるのでCtrl+V(もしくは右クリック→貼り付け)で貼り付けできます。
各項目のプレビューとコード(このページで使用した場合)
リンクタグをコピー(タイトル)
リンクタグをコピー(URL)
https://sirinova.com/sirius-technique.html
ページURLをコピー(絶対パス)
ページURLをコピー(相対パス)
<% pageDepth %>sirius-technique.html
コメントアウトは複数行にそれぞれ必要ない
複数行を選択してそのままコメントアウトをすると以下のようになります。
<!-- ★このテキストは表示されません★ --> <!-- ★このテキストは表示されません★ --> <!-- ★このテキストは表示されません★ -->
コメントアウトは一行目だけコメントアウトして「★ -->」をにカット・アンド・ペーストをして文末に追加して以下のようにしても可能です。この場合、あとでコメントアウトを解除したい場合に手間がかかりませんし見た目もスッキリします。
<!-- ★ このテキストは表示されません このテキストは表示されません このテキストは表示されません ★ -->
ダウンロードでファイルを開かせない
テキストファイルやPDFファイルのダウンロードリンクを作成すると、クリックしてもダウンロードせずにファイルを開いてしまう場合があります。そのような場合や下記のようにダウンロードタグを追加しましょう。
<a href="<% pageDepth %>dl/aaa.txt" download="aaa.txt">
サイドメニューにリンクボタンを設置する場合
リンクボタンのデザイン8はサイドメニューに表示すると幅が100%になりアイコンが右側に表示されます。メニューを作る場合などに利用しましょう。
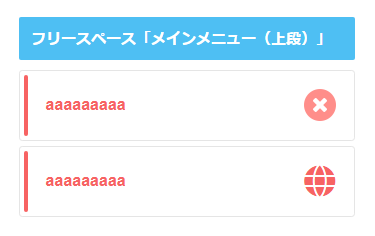
少し修正したい場合はクイック更新
スタイルシートやひとつのページを修正した場合は「サイト生成→アップロード」を一括で行える「クイック更新」を使用しましょう。右クリックからメニューを表示できます。
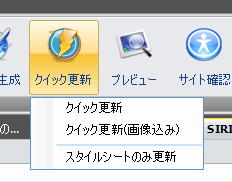
SIRIUSをスタートアップに登録する
毎日SIRIUSを使用するならWindowsのスタートアップにSIRIUSのショートカットを追加しましょう。PCを起動すれば自動でSIRIUSが起動するようになります。
Windows7 - スタートアップにアプリケーションを追加 - PC設定のカルマ
Windows8 - プログラムをスタートアップの登録する方法 - PC設定のカルマ
Windows10 起動時にアプリを自動起動 - スタートアップに登録 - PC設定のカルマ
連番画像の頭文字をzにして最新の画像を1枚目に表示する
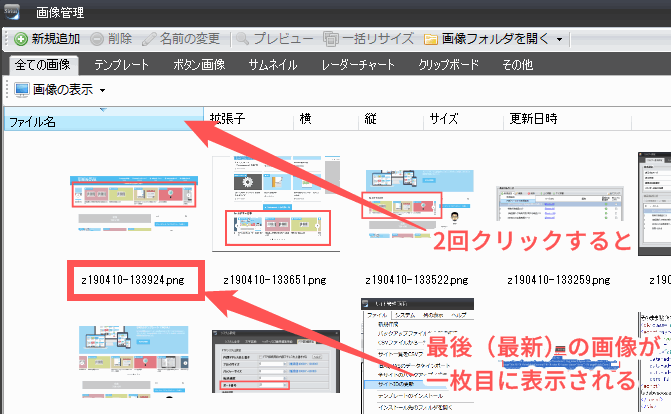
私は画像を一枚一枚名前をつけるのは面倒なので日付連番で管理しています。しかし画像のソート順が数字→アルファベッドなので頭文字が数字のままだと例えば連番001から100があった場合、100の画像は百枚目に表示され、その後ろにアルファベットの画像が表示されます。
中央部に表示されると検索できるとはいえ探すのが面倒。色々考えた結果、頭文字をzにすれば「ファイル名」を2回クリックすれば最後(連番最新)の画像を1枚目に表示できるのですぐに見つけられて便利です。
内蔵プレビューが便利になったのでおすすめ
私はプレビューをブラウザで表示して「記事を確認→SIRIUSで修正→再確認のためブラウザでページをリロード」と行ってきました。今までの内蔵プレビューではリロードするたびにページトップに戻されていたので使い物になりませんでした。
しかしVer1.570(2019年6月7日)のバージョンアップでSIRIUS内蔵プレビューで同じページを表示させる際、スクロール位置を記憶するようになりました。またF4、F5のショートカットキーから、SIRIUS内蔵プレビューが表示できるようになりました。
スタイルシートやHTMLテンプレートを編集中の場合でもF5キー(F4キーは効かない)から現在開いているページをプレビューする事も可能です。
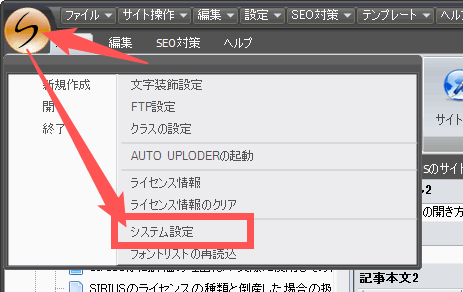
またデフォルトのプレビュー方法を変更したい場合は「SIRIUS左上のSマークをクリック→システム設定」から変更できます。
修正した記事の公開日時を一発で更新する方法
SIRIUSでは記事の公開日付と修正日付を別に表示、設定できないので、記事を修正したら公開日時を手動で更新する必要があります。
通常であれば「詳細設定→現在の日付」の2手間かかります。頻繁に更新するのであればそこそこ手間に感じます。
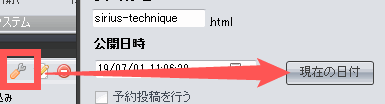
しかしエントリーのタブを右クリックしてから「公開日時を現在にする」から簡単に更新することかできます。
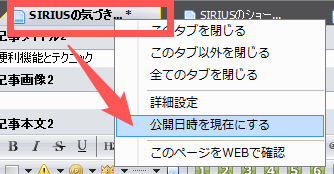
記事を削除ぜずに内容だけ一括でクリアする方法
記事(エントリーページ)を削除ぜずに記事の内容のみを削除したい場合があります。
「テキストを全選択→Delete」など面倒なことをしなくてもツールバーや記事1~10の切り替えタブを右クリックして表示される「記事のクリア」「全記事のクリア」から可能です。
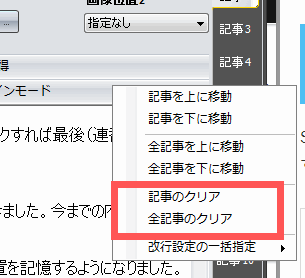
「記事のクリア」では開いている記事の記事タイトル、記事画像、記事本文の全てを、「全記事のクリア」では記事1~10の全てを一括で削除できます。
記事1~10の切り替えタブを右クリックすると左クリックした場合と同じように記事が切り替わって面倒なので、ツールバーを右クリックから使用することをおすすめします。
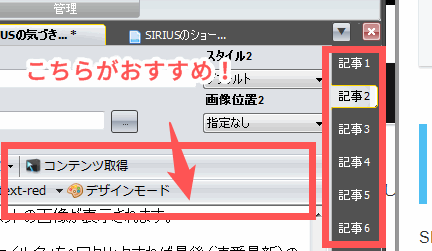
見出しは複数を一括で指定することが可能
記事を作成するとき、ある程度項目(見出し)を先に決めてから記事を書くことがあります。
例えば下記のように「H2」以下の4つの項目に「H3」の見出しタグを設定したい場合がありますが、一つ一つに「H3」を設定するのは面倒です。
<h2>SIRIUSの使い方</h2> SIRIUSのフリースペースの使い方 SIRIUSの設定の使い方 SIRIUSの記事の書き方 SIRIUSの画像の管理方法
そんな場合は、複数選択して見出しボタンを押すと4つを一括で見出しタグを挿入することが可能です。
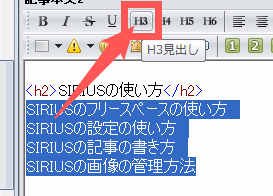
見出しタグは置き換えられる
例えばH3見出しを設定したタイトルをH4に変更にする場合、いちいち3を消して4をキーボードで入力していませんか?
この場合、H3の見出しを付けたタイトルを選択して「H4見出し」ボタンをクリックするとH3タグがH4タグに置き換えられます。複数行の見出しも一括で置き換え可能です。