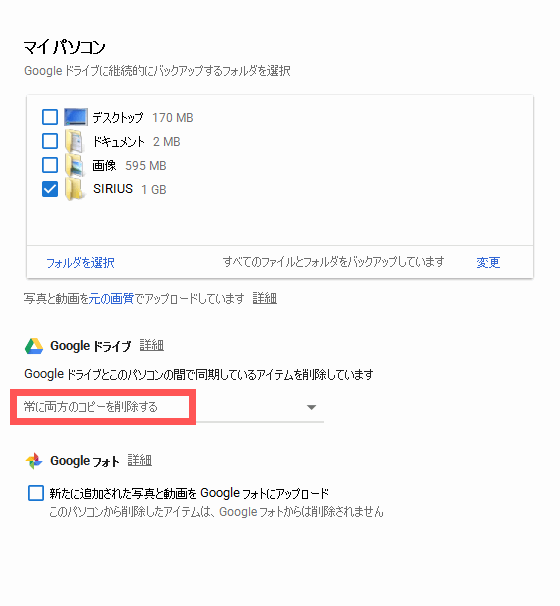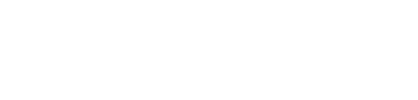SIRIUSをGoogleドライブなどのクラウドに丸ごとバックアップする

通常、SIRIUSのバックアップは全てのサイトデータを一括バックアップするSIRIUSの内部機能を使って行います。
ここではそれとは別に、SIRIUSフォルダを丸ごとGoogleドライブと同期し自動でバックアップする方法を紹介します。
複数のPCで同期する場合はコチラ
SIRIUSをクラウドで丸ごとバックアップとは?
簡単にいえば、GoogleドライブやDropboxなどのクラウドストレージ(オンラインストレージ)と同期して、インターネット経由リアルタイムにクラウド上にバックアップします。
各クラウドの専用ソフトをPCにダンロードし、同期するフォルダに「SIRIUSフォルダ」を指定する、または設定する同期フォルダにSIRIUSフォルダを配置だけです。
この設定をすれば、SIRIUSでサイトを編集するたびにリアルタイムでクライドに同期(保存)されるようになります。
「SIRIUSフォルダ」とはsirius.exeがあるフォルダです。「SIRIUSフォルダ」の全てではなく、サイトデータだけをバックアップしたい場合は「SIRIUSフォルダ」直下のdataフォルダを指定してください。
Googleドライブで同期する方法
Dropboxは無料で2GBしか使えないため、ここでは15GBも使えるGoogleドライブで同期する方法を解説します。
事前にSIRIUSフォルダ(sirius.exeがあるフォルダ)の容量が15GB以下であることを確認しましょう。SIRIUSフォルダを「右クリック→プロパティ」から確認できます。
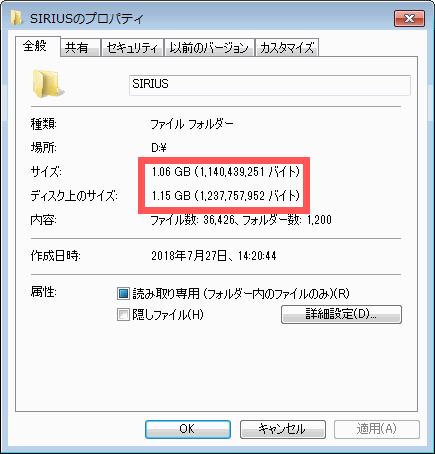
「バックアップと同期」のインストール
始めにこちらのページの「パーソナル(バックアップと同期)」からダウンロードします。
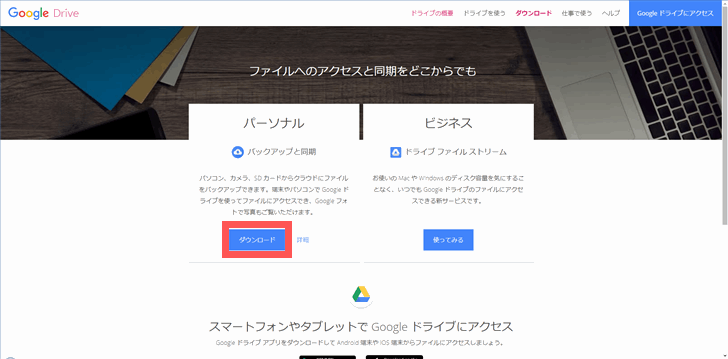
ダウンロードした「installbackupandsync.exe」を実行してインスールします。
インストールが完了すると「バックアップと同期」が自動で起動します。
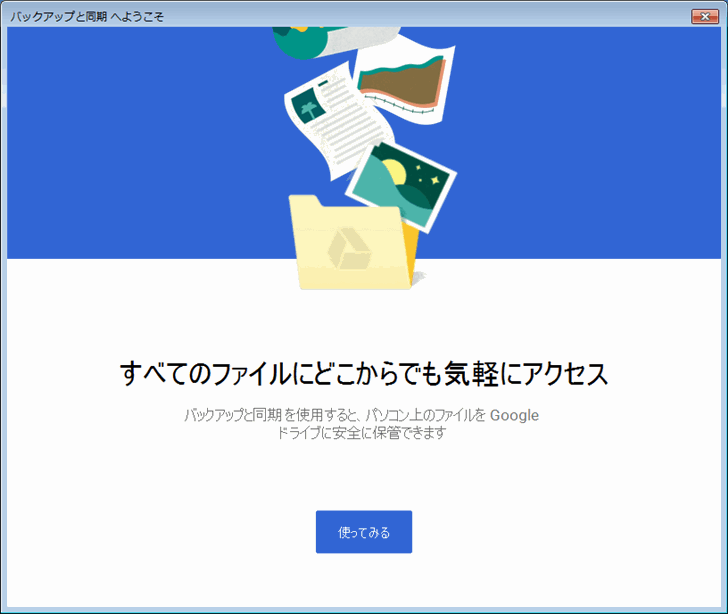
Googleアカウントでログイン
Googleアカウントでログインします。
普段使っているアカウントでも構いませんが、無料で使える容量が15GBまでなのでバックアップ用に新規アカウントを作成してもいいかもしれません。
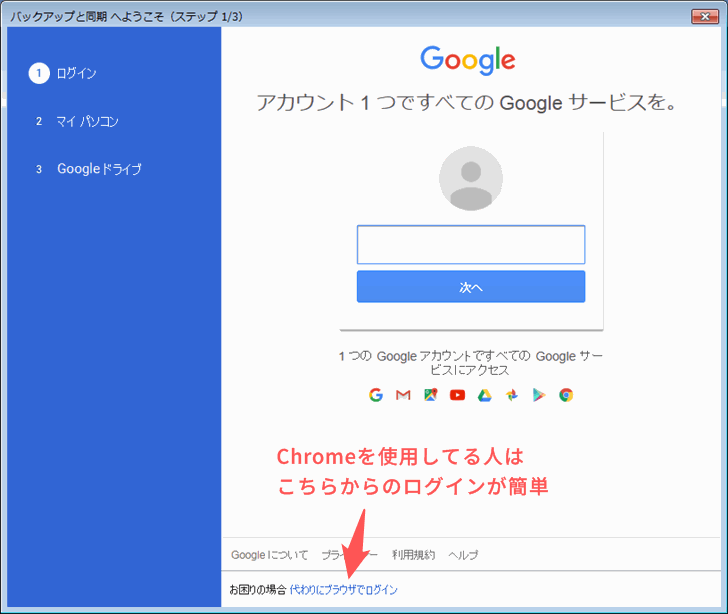
普段からブラウザでChromeを使用している場合は「代わりにブラウザでログイン」から簡単にログインできます。
マイパソコンの設定
「マイパソコン」でチェックされているフォルダが同期されます。とりあえずここではSIRIUSだけをバックアップするため、全てのチェックを外してください。
「フォルダを選択」からSIRIUSフォルダ(sirius.exeがあるフォルダ)を指定します。念の為SIRIUSフォルダをコピーしておきましょう。
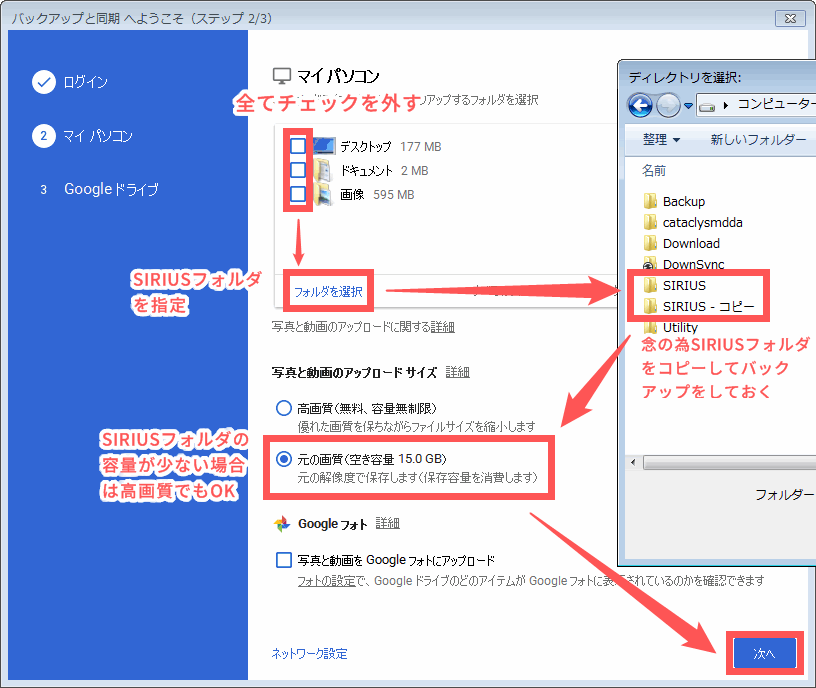
ここで「元の画像」から「高画質」に変更すると、SIRIUSの画像を一括に圧縮できて便利かもしれませんが、どんな副作用があるかわかりませんので、容量に余裕がある場合は変えないでおきましょう。
マイドライブの設定
「マイパソコン」はPCのどのフォルダでも指定できました。「マイドライブ」はマイドライブに指定したフォルダ内のフォルダしか同期しません。
また「マイドライブ」フォルダ内のフォルダは、「バックアップと同期」がインストールしてある他のPCの「マイドライブ」フォルダにも同期されます。
ここではDドライブにGoogleDriveという名前のフォルダを作成して指定しています。
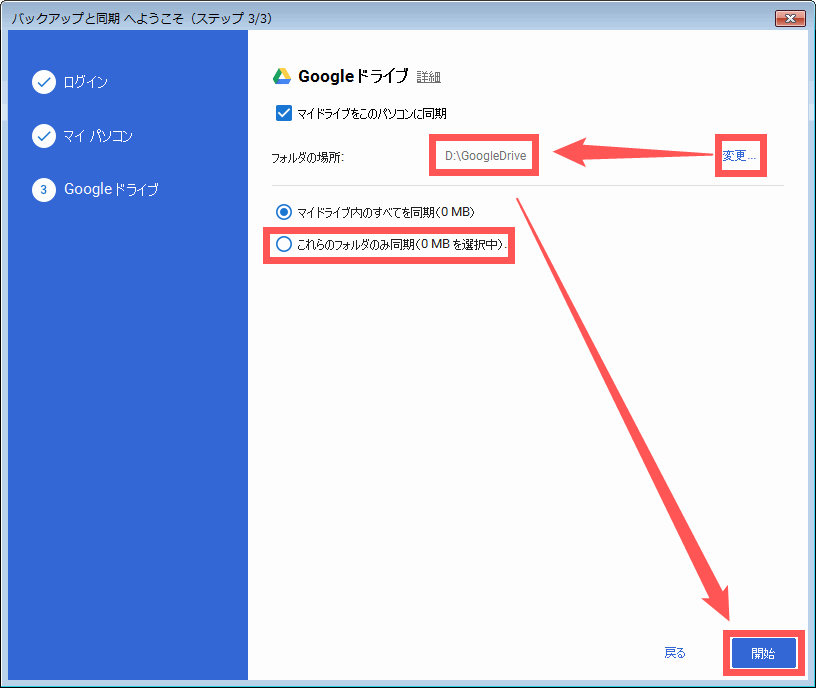
同期するフォルダをPC内に散らばらせず、一元的に管理したい場合は「マイドライブ」を利用しましょう。
インストーラーを使用してインストールしたソフトは、レジストリとも関連するので一般的にフォルダを移動できません。
対してZIPを解凍して使用するSIRIUSはどこに配置しても問題ありませんので、一元的に管理したい場合はSIRIUSフォルダを「マイドライブ」フォルダに設置しましょう。
同期の開始
タスクトレイに「バックアップと同期」のアイコンが表示され同期が準備中になります。
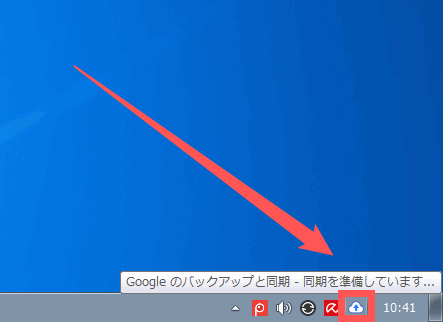
しばらくすると同期が開始されます。
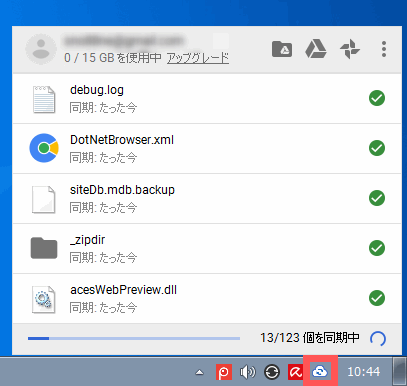
同期されるフォルダやファイルのアイコンには同期状態が表示されるようになります。
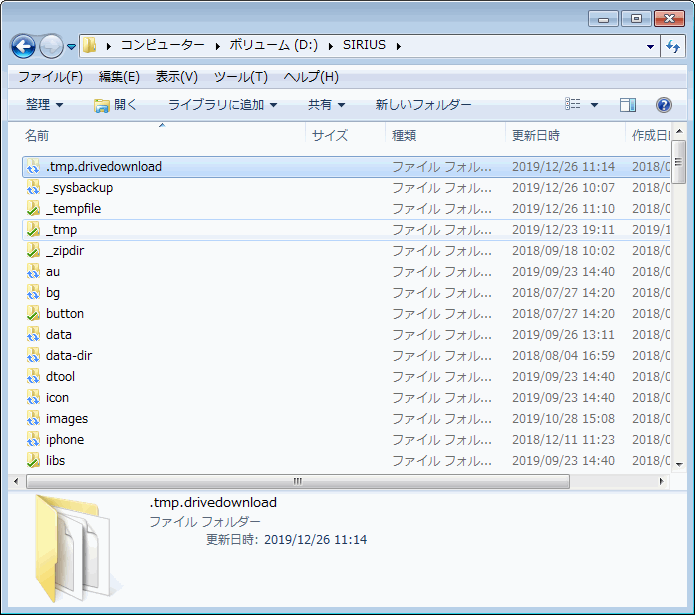
緑のチェックマークが同期完了、青いロードアイコンが同期中のフォルダやファイルになります。
同期完了まで
ファイル数やサイズにもよりますが、同期が完了するまで数時間かかると思いますので気長に待ちましょう。
同期中にSIRIUSで作業を行っても問題ありません。
同期の途中でPCをシャットダウンしても問題ありません。
また常に同期されるのが嫌な場合は「同期とバックアップ」の自動起動を停止して、適当なタイミングで実行するようにしましょう。
同期アイテムの削除設定
同期していると以下の画像のようにポップアップが表示される場合があります。
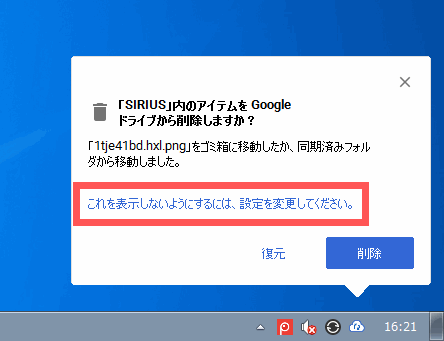
これはSIRIUSからファイルを削除した場合、Googleドライブからも削除するかどうかです。
毎回聞かれるのも面倒なため、「設定」から「常に両方のコピーを削除する」に変更しましょう。