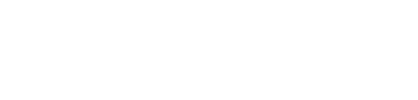SIRIUSの予約投稿の使い方と失敗しない為の注意点
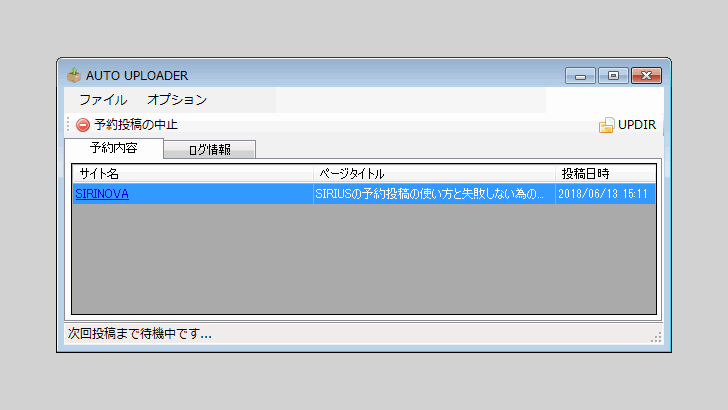
SIRIUSの予約投稿機能は「指定したページを、指定した日時に自動的に更新する事ができる」という機能です。ここでは予約投稿の使い方と予約投稿が失敗しない為の注意点を解説します。
予約投稿の使い方
記事の予約投稿を設定する
予約投稿を設定するには、予約投稿をしたいエントリーページの設定を開き、公開日時をカレンダーボタンから現在の時刻以降を設定します。
すると「予約投稿」が出来るようになるので、チェックボックスをチェックして「OK」をクリックします。
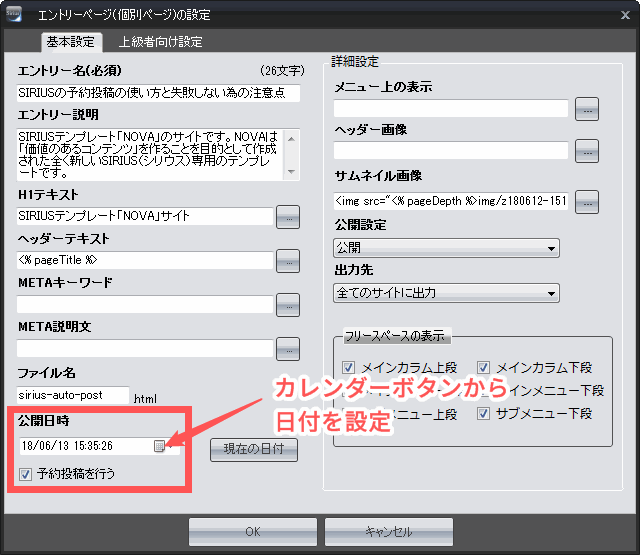
続いてリボンバーの「予約投稿」をクリックして「予約投稿が設定されているページを一括予約する」か、右クリックしてから予約するページを選択します。
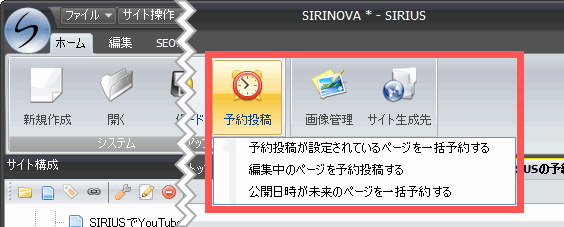
「予約投稿」を実行・管理するツールである「AUTO UPLOADER」を起動します。
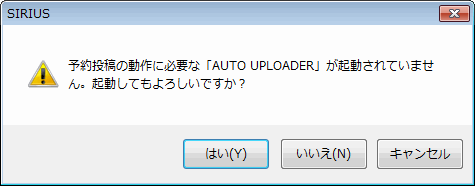
「AUTO UPLOADER」が起動しました。「AUTO UPLOADER」が「予約投稿時間」に起動していないと予約投稿は行われません。また、予約投稿をするのにSIRIUSが起動している必要はありません。
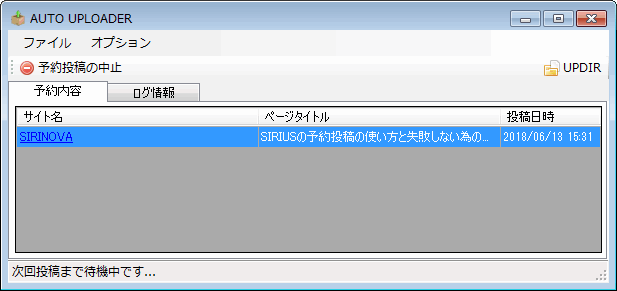
「AUTO UPLOADER」を閉じると予約投稿がされなくなってしまうので、閉じずに「AUTO UPLOADER」ウインドウを最小化します。
「サイト生成」と「アップロード」する
予約投稿で生成・アップロードされるのはHTMLファイルとRSSファイルのみなので、画像が使用されている記事では、事前に画像ファイルをアップロードしておく必要があります。
画像をアップロードするには、通常の投稿と同じように「サイト生成」→「アップロード」すれば大丈夫です。
予約投稿は簡単に言うと以下のような機能です。
「エントリーページ設定」で「予約投稿を行う」が設定されていると、
設定されたページだけ「サイト生成」時にHTMLファイルとRSSファイルを生成せず、
予約投稿時間に「AUTO UPLOADER」が自動で生成してアップロードする機能。
つまり、予約投稿のページのHTMLファイル以外をアップロードしておき、「AUTO UPLOADER」でHTMLファイルをアップロードして記事を公開する訳です。
予約の完了
リボンバーの「予約投稿」をクリックすると、タスクトレイに「AUTO UPLOADER」のアイコンが追加されます。このアイコンは「AUTO UPLOADER」ウインドウを最小化している状態でも表示されます。
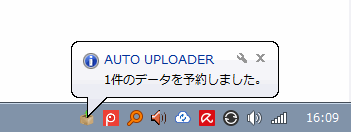
予約投稿を設定して、タスクトレイのアイコンに「○件のデータを予約しました」というメッセージが表示されれば予約は無事完了です。
予約投稿で公開される記事の内容はこのタイミングのものです。記事を編集した場合は、リボンバーの「予約投稿」をクリックして内容を更新する必要があります。
予約投稿のキャンセル
予約投稿を設定した記事の予約投稿を取り消したい場合は記事を右クリックして「予約を削除」を選択します。ここから投稿日時の変更も可能です。
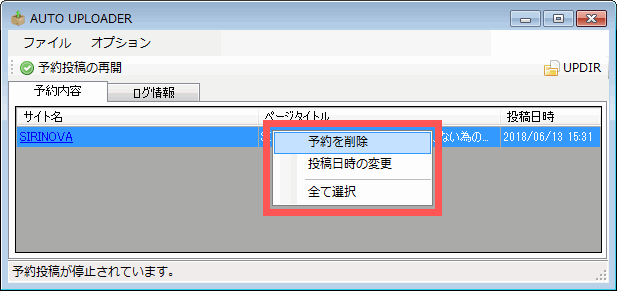
また「エントリーページ設定」の「予約投稿を行う」のチェックボックスを解除します。
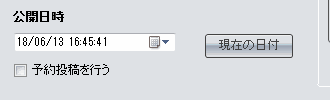
「予約投稿を行う」が設定されている記事は「サイト生成」を行ってもHTMLファイル(ページファイル)が生成されないので、「予約投稿を行う」のチェックボックスを解除する必要があります。
AUTO UPLOADERの設定
PCをスリープやシャットダウンすると、再びPCを起動しても「AUTO UPLOADER」が起動していないので予約投稿がされません。予約投稿を頻繁に使用するのであれば、PCの起動時に自動で「AUTO UPLOADER」が起動するように設定しましょう。
「オプション」をクリックして「スタートアップに登録する」を選択します。
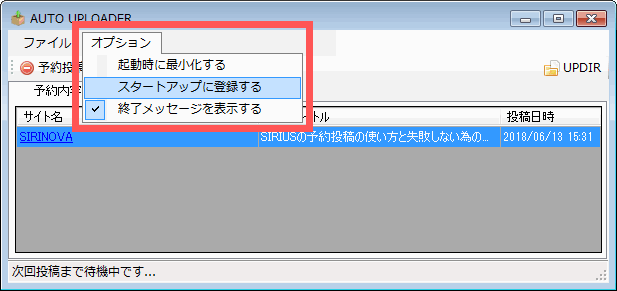
「スタートアップにAUTO UPLOADERを登録します。よろしいですか?」と聞かれるので「はい」をクリックします。
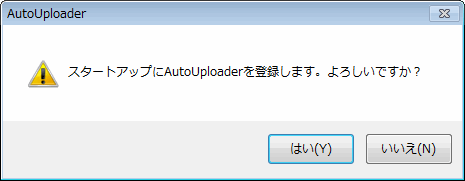
PC起動時に「AUTO UPLOADER」ウインドウが表示されると邪魔な場合は「起動時に最小化する」も選択しましょう。
スタートアップから「AUTO UPLOADER」を削除したい場合は、もう一度「スタートアップに登録する」を選択すると削除することができます。
予約投稿を失敗しない為の注意点
HTMLサイトのSIRIUSではWordPressなどと違い、予約投稿するためには「サイト生成→アップロード」の工程やPCの起動時のみ可能など、複雑な条件があります。
予約投稿についての注意点をまとめたので参考にしてください。
未来の日付でなければ予約投稿を設定できない
そのままでは「予約投稿を行う」のチェックボックスがグレーアウトになっていて設定できない。日付を現在時刻以降に変更することで予約投稿することが可能。
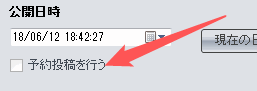
予約投稿はAUTO UPLOADER起動時のみ
予約投稿されるのはAUTO UPLOADERが起動している必要があり、SIRIUSが起動している必要はない。PC起動時にAUTO UPLOADERを自動で起動したい場合はスタートアップに登録する。

事前にサイト生成・アップロードが必要
予約投稿ではHTMLファイルとRSSファイル以外の画像ファイルやcssファイルはアップロードされないので、予めHTMLファイル以外を生成してアップロードしておく必要がある。
「予約投稿を行う」のページはファイル生成されない
「エントリーページの設定」で「予約投稿を行う」が設定されている記事は「サイト生成」を行ってもHTMLファイル(ページファイル)が生成されない。ファイルを生成するには「予約投稿を行う」のチェックボックスを解除する必要ある。
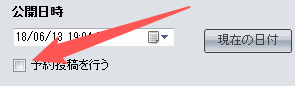
つまり、「予約投稿を設定する→予約投稿をキャンセルするためAUTO LOADERから予約を削除→サイト生成」だけではページは生成されないので注意。「エントリーページの設定」で設定した予約投稿の日時を過ぎると生成されるようになる。
予約投稿時間を過ぎてしまった場合
予約後にPCの電源をオフにした場合など、AUTO UPLOADERが起動していない状態で予約投稿時間を過ぎてしまった場合、それらの記事はAUTO UPLOADER起動時に自動的に投稿される。
予約投稿の記事を編集したら再予約が必要
予約投稿でアップロードされる記事の内容は、リボンバーの「予約投稿」をクリックした時点での記事内容。予約投稿の設定後に記事を編集したら、再度「予約投稿」をクリックして内容を更新する必要がある。
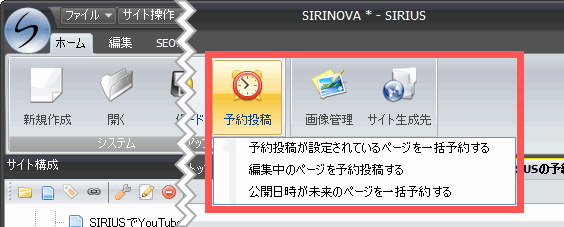
AUTO UPLOADERの起動方法
予約投稿をせずにAUTO UPLOADERを起動したい場合は、SIIRIUS画面の左上部にある「S」マークをクリックし「AUTO UPLOADERの起動」を選択することで起動できる。
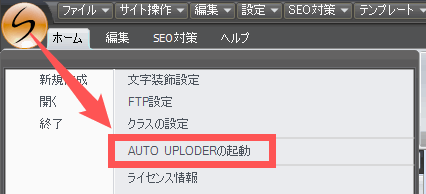
非公開にしている記事は予約投稿されない
「エントリーページ設定」で「公開設定」を「非公開」にしている記事は、予約投稿に設定しても投稿されない。
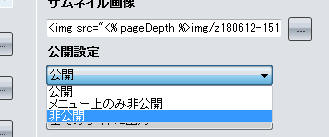
予約投稿でpingは送信されない
予約投稿をしてもpingが自動で送信されるようなことは無いので、予約投稿後に手動でpingの送信する必要がある(そもそも今どきpingを送信する必要はない)
トップページ、カテゴリーページの予約投稿
トップページとカテゴリーページ予約投稿することはできない。ただし、トップページ・カテゴリーの配下にあるエントリーページを予約投稿した場合、 トップページの記事一覧(ブログモード)や更新履歴、カテゴリーページの記事一覧は自動で更新される。
複数のSIRIUSで予約投稿は不可能
SIRIUSフォルダを複数作れば、複数のSIRIUSを別々に使用することが可能。
例)Dドライブの場合
- D:\SIRIUS/sirius.exe
- D:\SIRIUS2/sirius.exe
- D:\SIRIUS3/sirius.exe
AUTO UPLOADERの仕様上、1つのみが起動できるようになっているため、2つ以上の本体ファイルでの予約投稿は不可能。