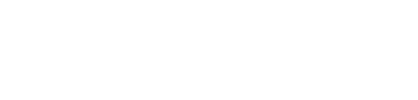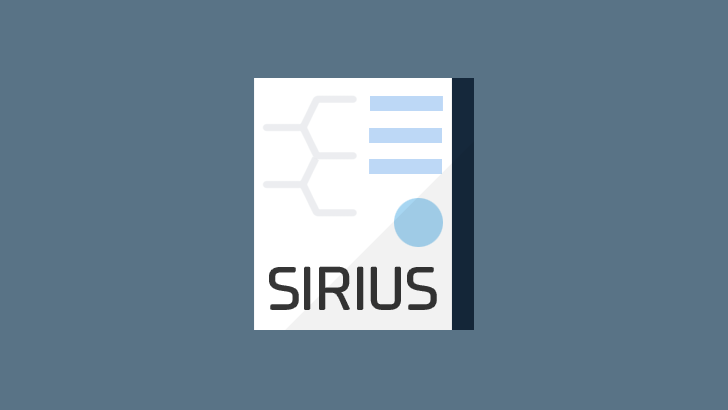PC移行でSIRIUSライセンスを再発行してみたので手順解説

Windows10移行のためパソコンを買い替えたのでSIRIUSのライセンスの再発行と認証をしてみました。
このページではライセンス再発行の手順と注意点を解説していきます。
注意点としては、SIRIUS購入時のライセンスが記入されたメールを保存していない場合は、旧PC上で現ライセンスを確認する必要があることです。
SIRIUSのライセンスとは?
SIRIUSは原則として1ライセンスにつき1PCだけの利用となり、別のPCで利用したい場合は「追加ライセンス」の購入が必要となります。
ただし、下記のような事情がある場合は、専用フォームで手続きをすることで無償にてライセンスを再発行してもらえます。
- SIRIUSを新規に購入したが、ライセンス番号が届いていない
- OSの再インストールを行ったから、再度SIRIUSをインストールし直したい
- PCが故障してしまったので、別のPCで利用したい
- 新しくPCを購入したので、新しいPCでSIRIUSを利用したい
上記のいずれかに該当する場合は、ライセンス再発行フォームより再発行の申請をすることになります。
通常2営業日以内(土日祝を除く)に、ライセンス番号が再発行されます。
ただし、短期間に頻繁にライセンスの再発行依頼が続くような場合には、使用状況の確認や、場合によっては手数料がかかる場合もあるそうです。
ここでは新パソコンへの移行方法を解説します。
ライセンス再発行の大まかな流れ
①SIRIUSをバックアップ(旧PC)
↓↓↓
②現ライセンスを確認する(旧PC)
↓↓↓
③ライセンス再発行を申請する(旧PC)
↓↓↓
④ライセンス再発行メールが届く(旧PC)
↓↓↓
⑤新ライセンス認証(新PC)
①SIRIUSをバックアップ(旧PC)
ライセンス再発行とデータ移行で一番重要なのはバックアップです。
SIRIUSフォルダさえバックアップすれば問題ないのですが、念には念を入れて全てのサイトデータもバックアップしておきます。
ライセンスの再発行後に旧PC上ではSIRIUSが動作しなくなるため、サイトのデータを移行することができなくなってしまいます。必ずライセンスの申請前にバックアップしましょう。
SIRIUS本体のバックアップ
sirius.exeが入っているフォルダをまるごとzipなどに圧縮してバックアップします。
私の場合はDドライブにSIRIUSという名前でフォルダを作成しSIRIUSを配置しています。
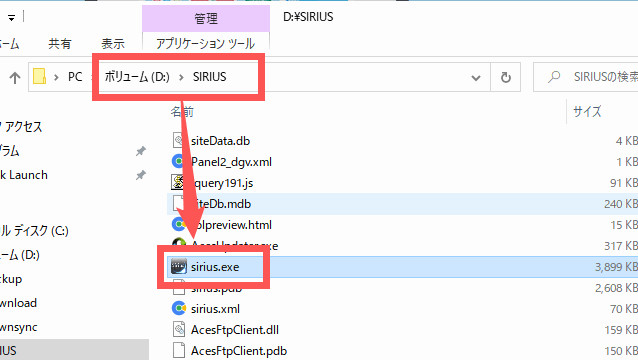
つまり"D:\SIRIUS"のフォルダをバックアップします。
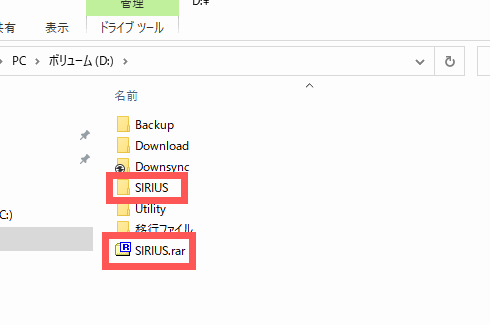
サイトデータのバックアップ
続いて全サイトのサイトデータをバックアップします。特に問題が起きなければ、このバックアップファイルは使用しませんが念の為です。
SIRIUSを再起動、もしくはSIRIUSウィンドウの左上のSマークをクリックして「開く」から「サイト管理画面」を開きます。
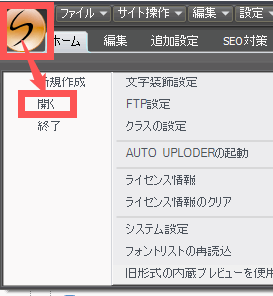
サイト管理画面の「ファイル→全サイトのバックアップ/復元→全サイトのバックアップ」からバックアップします。
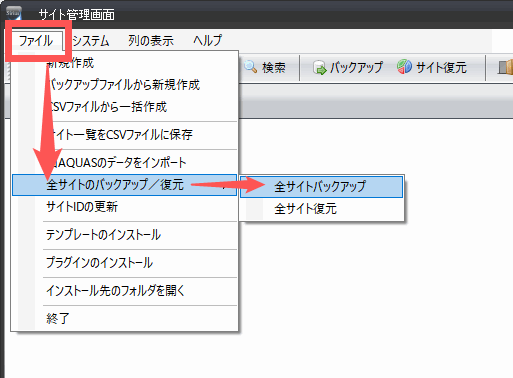
SIRIUSのサイトデータバックアップファイルのsabファイルが出力されました。
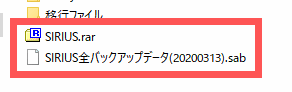
これでSIRIUS本体のフォルダと全サイトのバックアップが完了しました。USBメモリやSDカードなど新しいPCへデータを送る際に使用する記憶媒体に移しておきましょう。
②現ライセンスを確認する(旧PC)
バックアップが完了したら続けて現在SIRIUSで使用しているライセンスを確認してから、SIRIUSライセンス再発行フォームへ移動します。
現ライセンス確認
トップメニューの「ヘルプ→ライセンス情報」から確認できます。
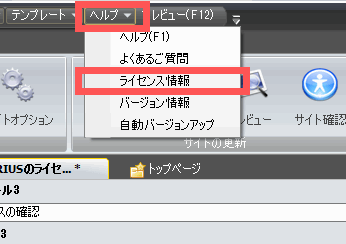
購入時のメールアドレス、ライセンス番号、上位版パスワードが表示されました。この後すぐに使うためメモを取る必要はありません。このまま「ライセンス再発行申請」ボタンをクリックします。
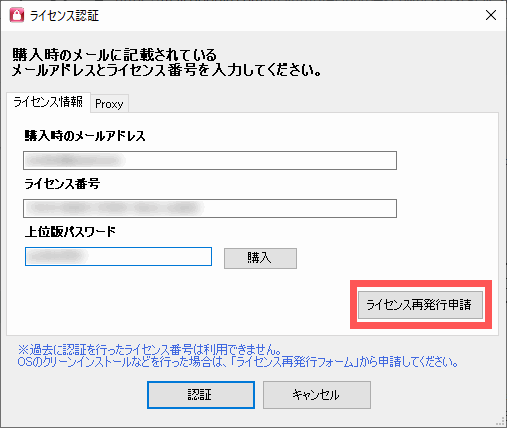
ライセンスの再発行にはSIRIUSの現ライセンス、購入時のメールアドレスが必要になります。
現ライセンス、購入時のメールアドレスはSIRIUS購入時のメールを保管していればそちらで確認できますが、そうでない場合はSIRIUSを起動して確認する必要があります。
旧パソコンを処分してから新パソコンから申請しようとしても、新ライセンスがないとSIRIUSを起動できないので現ライセンスを確認することはできません。
その場合は現ライセンスを知ることができなくなって詰んでしまうので、購入時のメールを保管していない人は必ず旧パソコンのSIRIUSでライセンスを確認しておきましょう。
旧PCを処分してしまった場合は?
すでに旧PCを処分してしまった場合はSIRIUS購入時のメールを保存していた場合はそちらで現ライセンスを確認できます。
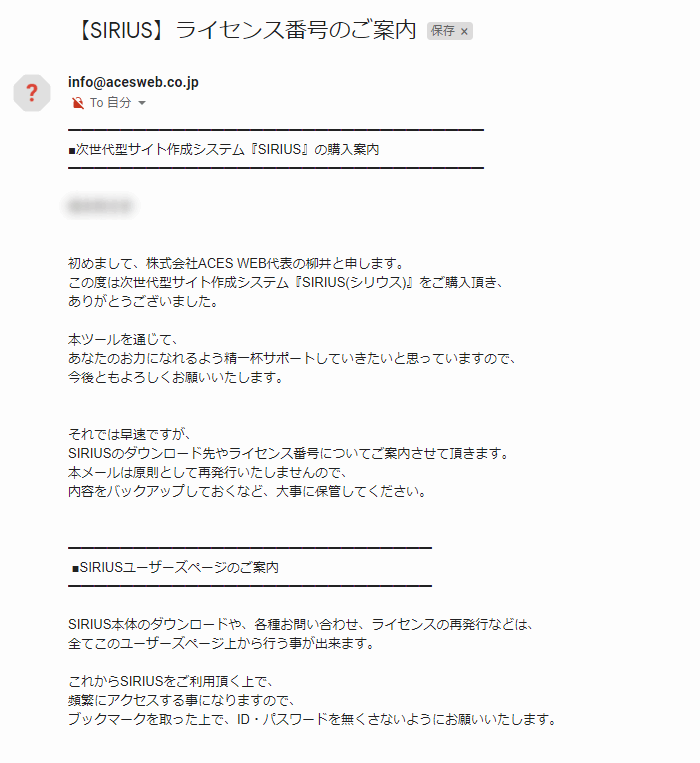
③ライセンス再発行を申請する(旧PC)
「SIRIUSライセンス再発行フォーム」から再発行を申請します。
必要項目の記入
必要項目を記入していきます。この画像は実際に私が申請したときのものです。
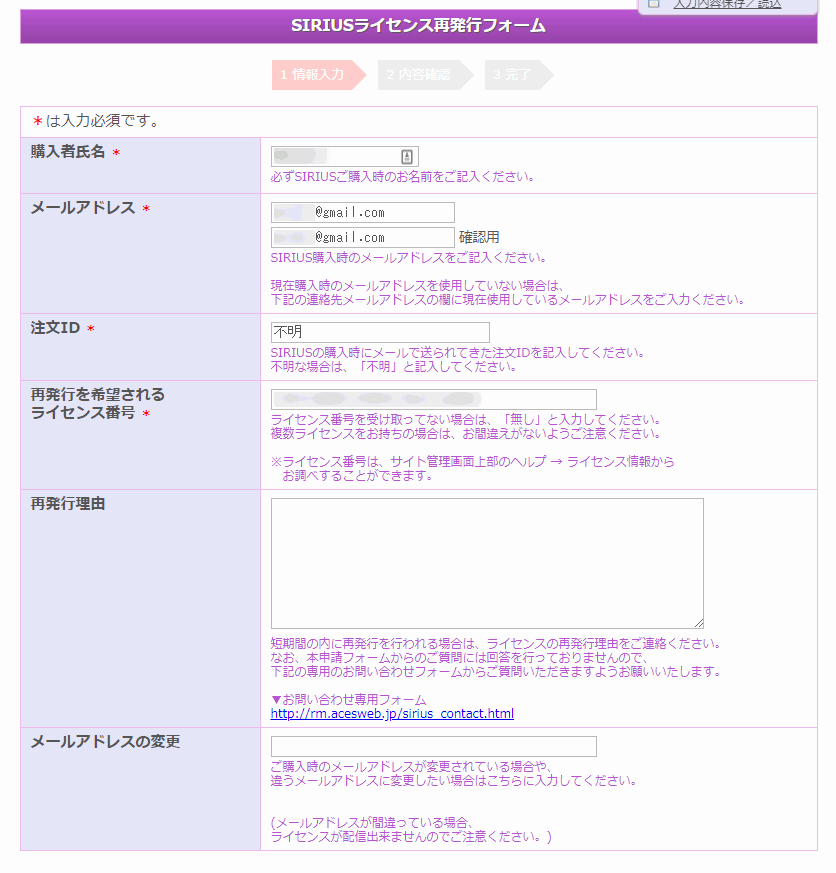
注意事項の確認
かならず注意事項を確認してから「内容確認画面へ」をクリックします。
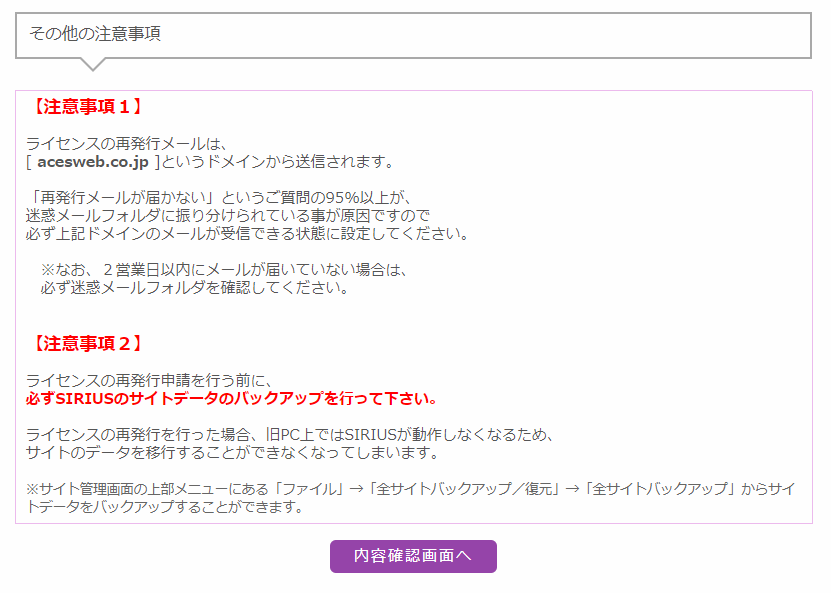
送信して完了
内容を確認して問題がなければ送信します。
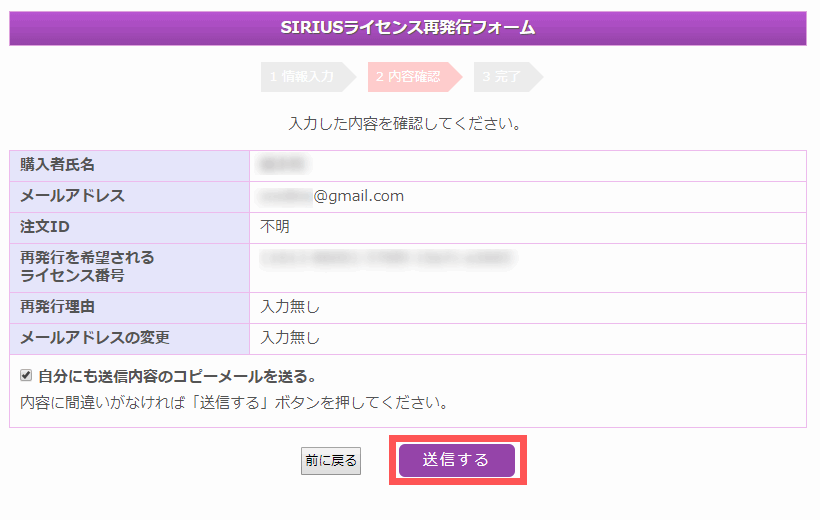
これで申請完了です。通常であれば2営業日以内(土日祝を除く)にライセンス番号が再発行されます。
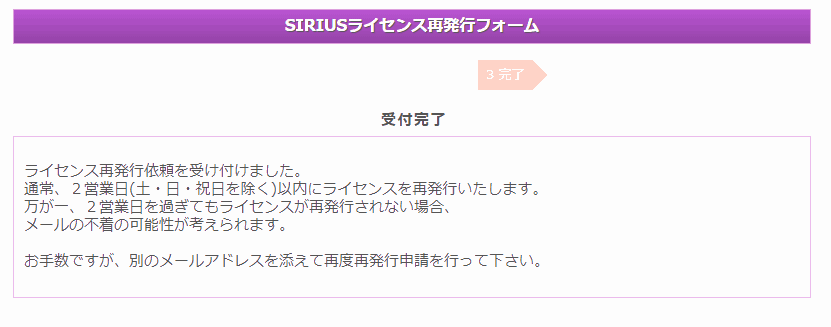
④ライセンス再発行メールが届く(旧PC)
2営業日以内(土日祝を除く)に新ライセンスが記載されたメールが届きます。数日経っても届かない場合は迷惑メールを確認してみましょう。
このメールは次のライセンス再発行時に有用なので、念の為保存しておきましょう。
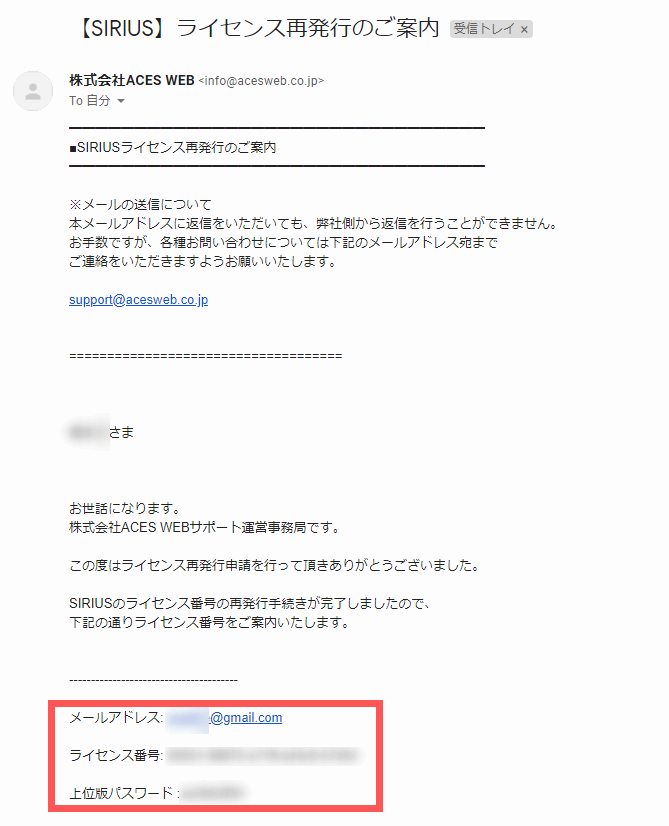
⑤新ライセンス認証(新PC)
ここからは新しいパソコンで行います。
SIRIUSを設置する
バックアップしておいたSIRIUSフォルダを好きな場所に解凍します。
私は新PCでもDドライブにSIRIUSフォルダを設置しました。
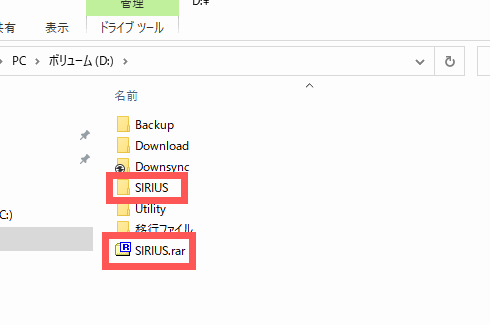
新ライセンスで認証する
sirius.exeをダブルクリックしてSIRIUSを起動するとライセンス認証ウィンドウが開かれます。
メールアドレス、新しいライセンス番号、上位版であれば上位版パスワードを入力して「認証」をクリックします。
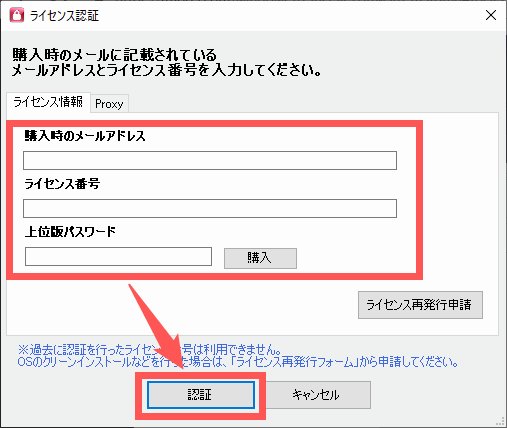
問題がなければ認証されます。
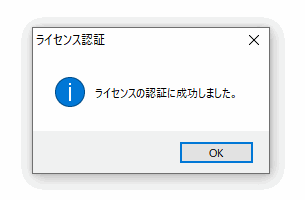
SIRIUSを起動して確認
新しく設置したSIRIUSを使って問題ないようでしたら全サイトのバックアップデータは使う必要はありません。
サイト生成先を再指定する
新しくSIRIUSフォルダを設置するとサイト生成先フォルダの再指定が必要になります。SIRIUSで適当なサイトを開いてサイト生成を行うと
「サイト生成先のフォルダが見つかりませんでした。サイト名でフォルダを生成しますか?」
と聞かれるので、サイト生成先フォルダがデフォルトの「\SIRIUS\サイト生成先」であれば「はい」と選択します。
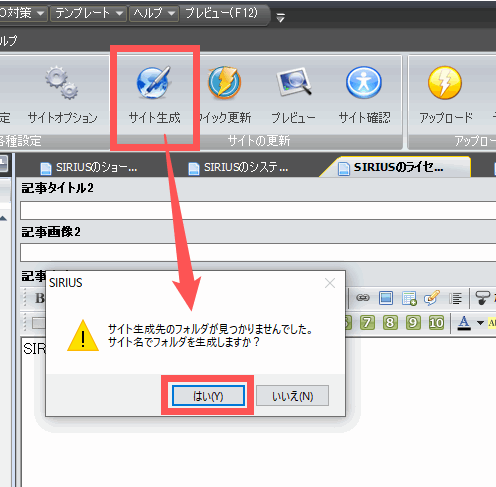
問題なく以前と同じサイト生成先フォルダが選択されれば「すでに同名のディレクトリが存在します。上書きして宜しいですか?」と聞かれるので「はい」と選択すればOKです。
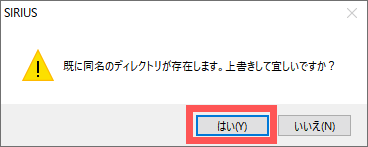
これでSIRIUSの移行は完了となります。お疲れさまでした。